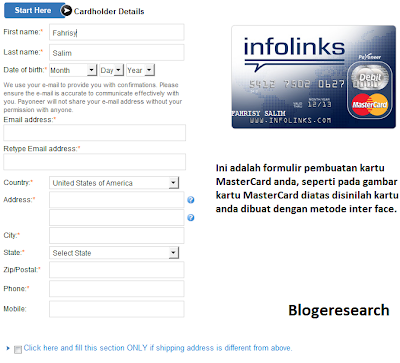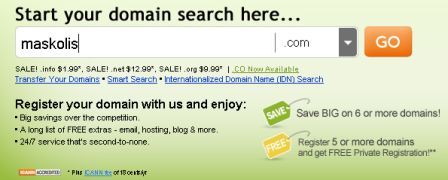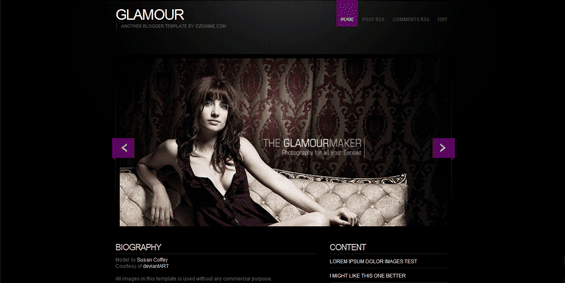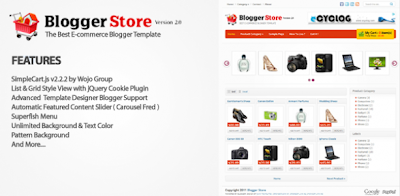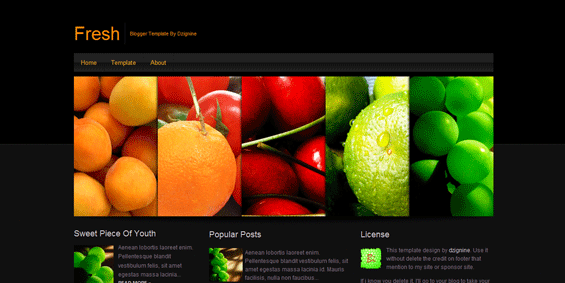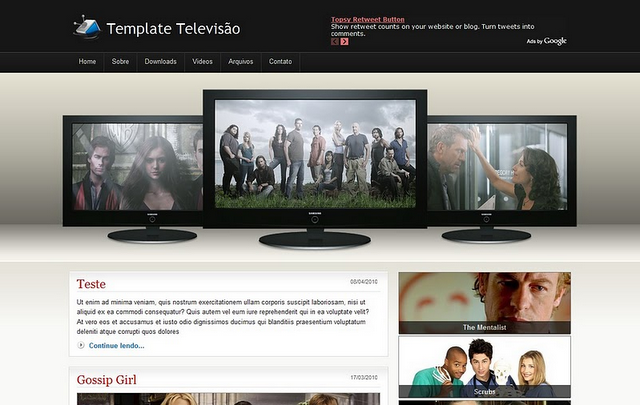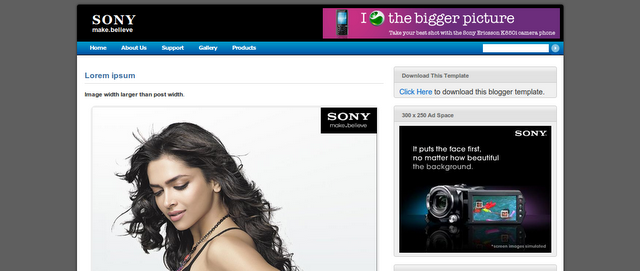Apa itu Ping? Ping adalah singkatan dari Packet Internet Gopher.
Ping adalah sebuah program utilitas yang dapat digunakan untuk memeriksa Induktivitas jaringan berbasis teknologi Transmission Control Protocol/Internet Protocol (TCP/IP). Dengan menggunakan utilitas ini, dapat diuji apakah sebuah komputer terhubung dengan komputer lainnya. Hal ini dilakukan dengan mengirim sebuah paket kepada alamat IP yang hendak diujicoba konektivitasnya dan menunggu respon darinya.
Namun arti di atas tampaknya terlalu teknis, nah untuk itu akan saya sederhanakan.
Secara sederhana artinya Ping adalah kegiatan di mana kita akan mengirim paket ke sebuah alamat IP untuk menguji konektivitas dan respon dari alamat IP tersebut.
Salah satu teknik SEO paling dasar yang harus dilakukan oleh orang yang melakukan SEO adalah melakukan Ping. Ping umumnya dilakukan dengan mengirim paket pada mesin pencari, seperti Google.
Tujuan Melakukan Ping
Tujuan melakukan Ping adalah untuk menguji konektivitas mesin pencari dengan blog/website kita. Selain itu, Ping juga digunakan sebagai cara untuk mempererat hubungan blog kita dengan mesin pencari. mungkin kaya silaturahmi gitu...:)
Ping umumnya dilakukan setiap ada update terbaru dari blog kita. Jadi ketika ada artikel baru di blog Anda, maka cobalah untuk lakukan Ping. Tujuannya supaya mesin pencari bisa tahu kalau ada update terbaru dari blog Anda.
Bagaimana Cara Melakukan Google Ping?
Google adalah mesin pencari yang paling sering digunakan, untuk itu sangat direkomendasikan supaya kita selalu melakukan ping ke Google.
Namun, bukan berarti ping harus selalu dilakukan ke Google, jelas mesin pencari lain seperti Yahoo juga perlu untuk kita ping. Nah berikut langkah-langkah melakukan ping ke Google. O iya, ini bukan cuma ping ke Google tetapi juga ke berbagai direktori blog dan website yang ada di internet. Pokoknya, saksikan yang satu ini.
Anda lakukan update dulu dan buat artikel terbaru di blog Anda.
Kemudian silakan kunjungi www.googleping.com.
Isi kolom Blog Detaiils dengan data-data dari blog Anda. Kolom Blog Name isi dengan nama blog Anda, Blog Home Page isi dengan alamat url blog Anda, RSS URL isi dengan url feed blog Anda, dan kolom Email isi dengan email Anda.
Mengisi form di Google Ping
Gulirkan halaman tersebut ke bawah, maka Anda akan menemukan kolom Service Ping. Beri tanda centang pada semua check box yang ada. Klik saja tulisan Check All pada ketiga kolom service ping.
Setelah semua check box berhasil ditandai, silakan klik tombol Send Pings yang ada di bagian paling bawah halaman tersebut.
Tunggu hingga proses Ping selesai, setelah Ping selesai maka akan tampil informasi bahwa proses Ping sudah berhasil.
Nah sekarang Ping sudah berhasil Anda lakukan, jadi silakan tunggu saja artikel terbaru Anda terindeks di mesin pencari Google.
O iya, perlu diingatkan bahwa Ping merupakan bagian dari salah satu teknik SEO, sehingga sudah pasti kita perlu melakukan upaya lainnya supaya posisi blog kita makin kuat di mesin pencari. Nah tips SEO lainnya akan dibahas pada artikel berikutnya.
Terima kasih.
Catatan : lakukan ping setiap ada update terbaru dari blog Anda.